お疲れ様です!kazuです!
前回「スマートリモコン」を吟味した結果、私の初めてのスマートリモコンは「RS-WFIREX3」に決定しました。
というかその記事を書いた時点では既に手元に届いていたのですけどもね・・・
今日はその「RS-WFIREX3」の初期設定から、実際に使ってみた感想を書いていきます。
まずは開封の儀

届いたばかりの状態でございます。今回は蜘蛛男に代わりダダ先輩に開封のお手伝いをお願いしてみました。
箱は非常にコンパクトです。このままコンビニの棚にぶら下がっていても違和感なさそうですね。
持った感じも非常に軽く、ズッシリ重かったAmazon Echoとは大きな違いです。
では、いざ開封。

どんな商品でも、この開封の瞬間が1番テンションが上がりますなぁ。
こちら同梱されている全てです。あ、ダダ先輩とIQOSは別ですね。今回は大きさの比較のためIQOSを置いてみました。
かなり小さいのがわかりますねぇ。
同梱品は「本体」「電源ケーブル(USB)」「説明書」の3点です。
ん・・・?
ケーブルはあるのに根元がないっっっっっっ!!
なーんてね。実は事前の調査で知っておりましたよ。
しかし気づかず買ってしまう人もいると思うので気をつけて下さいね。ケーブルは入ってますが、コンセントに挿すプラグはセットに入っていません。別売りなので別に用意しましょう。
幸いワタクシはAppleの信者でして、iPhoneを買い換えるたびにこの「根元」がどんどん貯まっておりましたのでそちらを使います。
続いて初期設定
それでは設定を始めます。
まず、全ての準備が整うまでRS-WFIREX3本体の電源は入れてはいけません。あ、入れてもいいけどどうせ引っこ抜くことになります。
最初にするべきは「アプリのダウンロード」です。説明書にQRコードがありますので、そちらからダウンロードをします。
ダウンロードが終わったらアプリを立ち上げ。ぶっちゃけここからはアプリの指示に従うだけです。国内メーカーの商品ですので、表記が英語なんてこともありません。
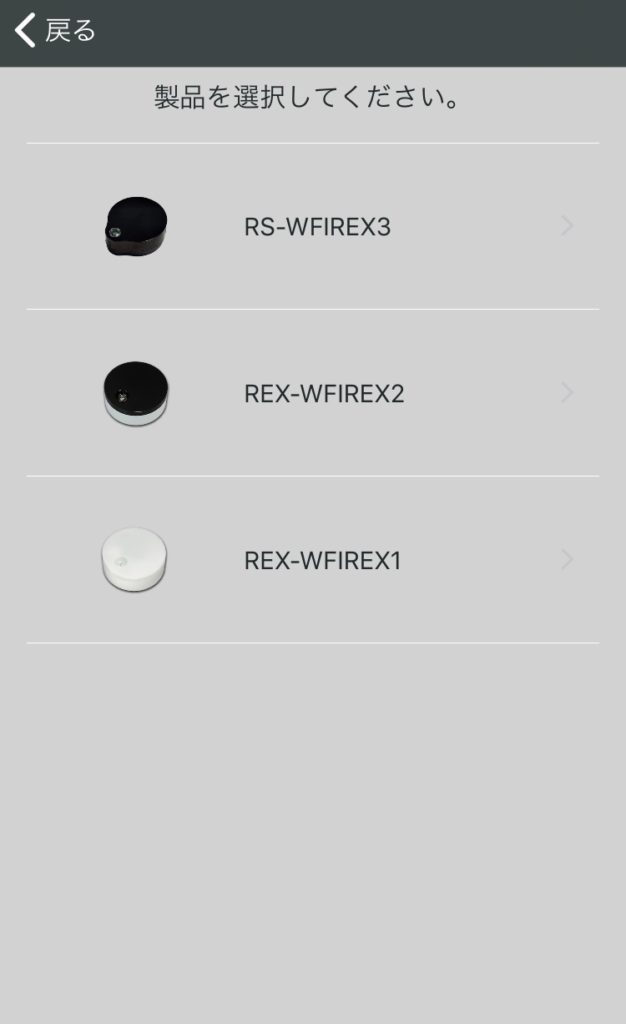
こちらが最初の画面です。
接続する機種を選ぶわけですが、今回は
「RS-WFIREX3」なので1番上を選びましょう。
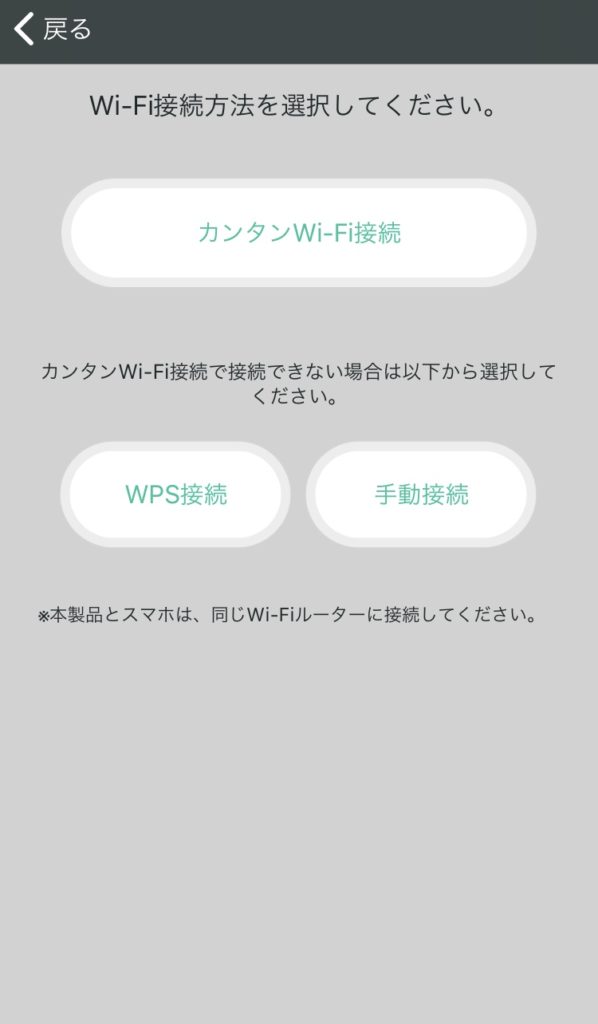
次にWi-Fiを接続します。
「カンタンWi-Fi接続」がカンタンなのでそちらを選びましょう
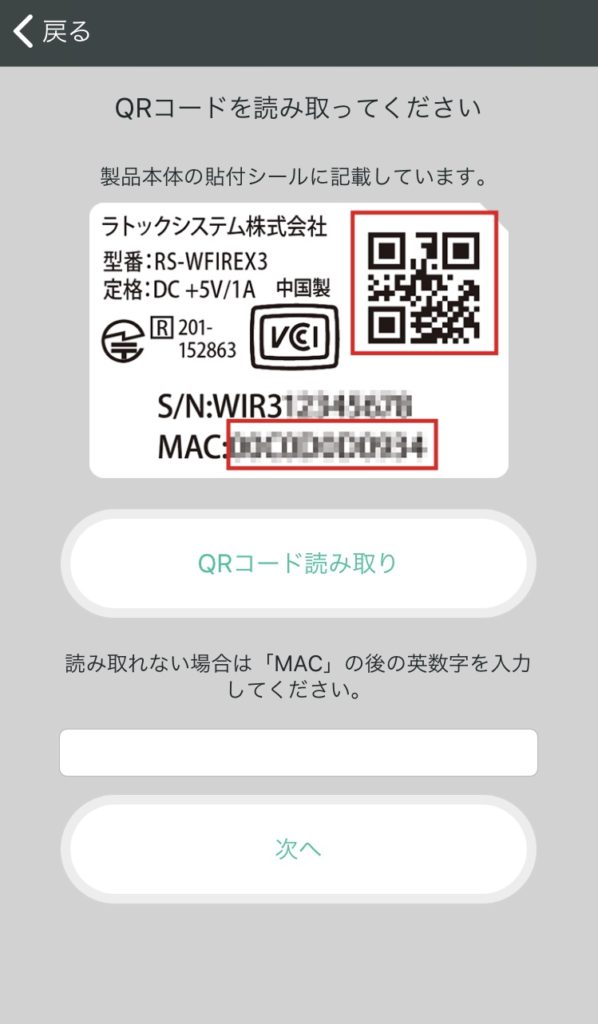
するとこんな画面になります。
RS-WFIREX3本体の裏にQRコードが付いているので、そちらをカメラで読み込むだけ。なるほど、カンタンWi-Fi接続の名は伊達ではありませんな。
本体がかなり小さいため、必然的にコードも小さく読み取りづらいこともあるかと思います。
その場合は下に書いてある英数字を直接入力してもOK
すると続いて「本体の電源コードを挿す」ように指示があります。プラグ別売りなのにどの口が言っているんでしょうね。
あ、画像は撮り忘れました。サーセン。
そしてここで問題が勃発。
何回やっても「Wi-Fiの接続に失敗しました」の表示が!
多分5〜6回やりましたが全く上手く行かない。焦って焦って失敗の画像すら撮り忘れました。
本体の電源を入れると、Wi-Fiの電波を探すモードになります。本体上部が青く点滅し、接続に成功すると消えるようですが、私の場合は青い点滅が途中から赤い点滅に変わってしまいました。何回やっても。
結局「カンタンWi-Fi接続」は私にとってはカンタンではなかったということで、大人しくWPS接続に切り替え。
上記2枚目の画像の画面まで戻り、右下の「WPS接続」を選択しました。
その画面がコチラ↓
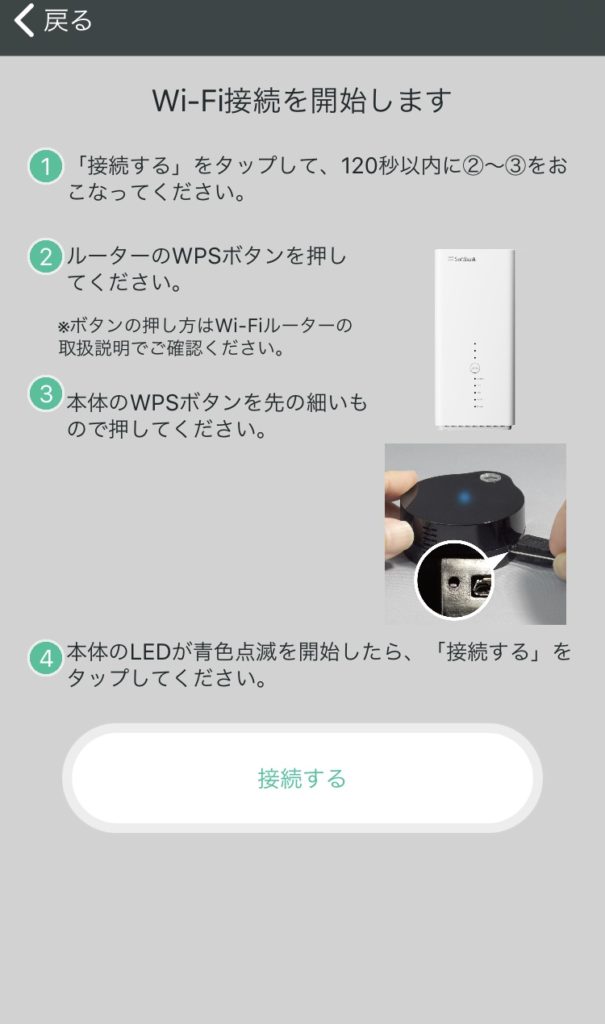
はい。そのまんまですね。
WPSを試したらあっさりと接続完了。多分「カンタンWi-Fi設定」よりカンタンでした。
リモコンの設定
いよいよリモコンの設定です。
コチラも基本的にアプリの表示に従えば誰でもカンタンに出来ます。
RS-WFIREX3は国内メーカー製だけあって、同じく国内メーカー家電のリモコンが数多くプリセットされています。
登録されている家電であれば型番を選べばそれだけでOK!実にカンタンです。
そうでない家電は、多少面倒ですがボタンを1つ1つ登録していくことになります。
我が家もエアコンが未対応で、1つずつの登録になりました。多少面倒ですが難しくはないです。最初の1回だけでいいしね。
ここまで行うとスマホから家電を操作できるようになります。意味もなく電気をピッピピッピしたくなるのはグッと我慢。
本命登場!Amazon Echoと繋ぐ!
ついに「スマートホーム化」です。
Amazon Echoと繋ぐ準備として、Alexa アプリ側の「スキル」から「スマート家電コントローラ用スマートホーム」を「有効」にしておく必要があります。
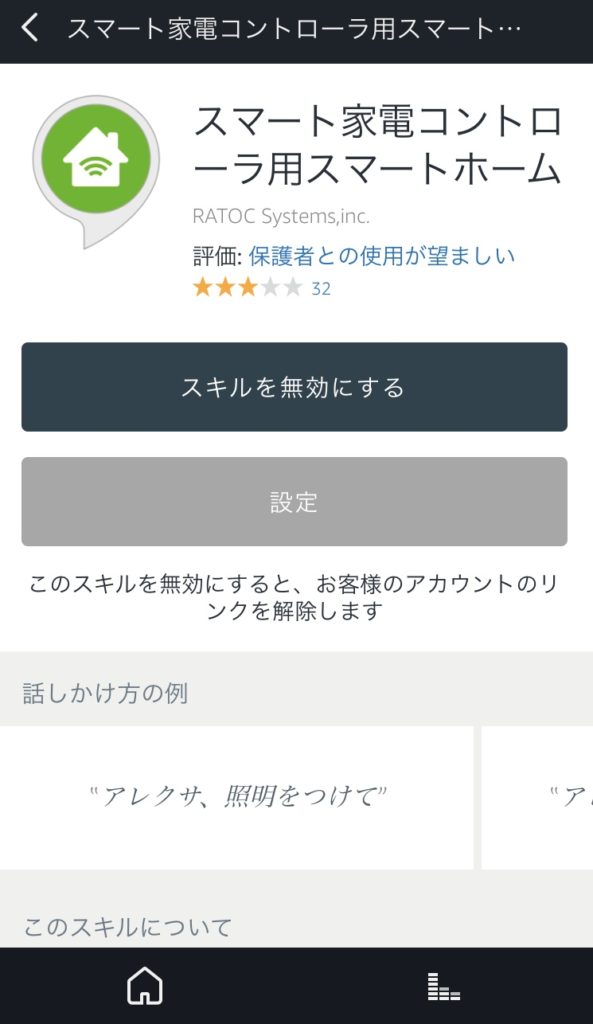
続いて「家電リモコン」のアプリから設定をしていきます。
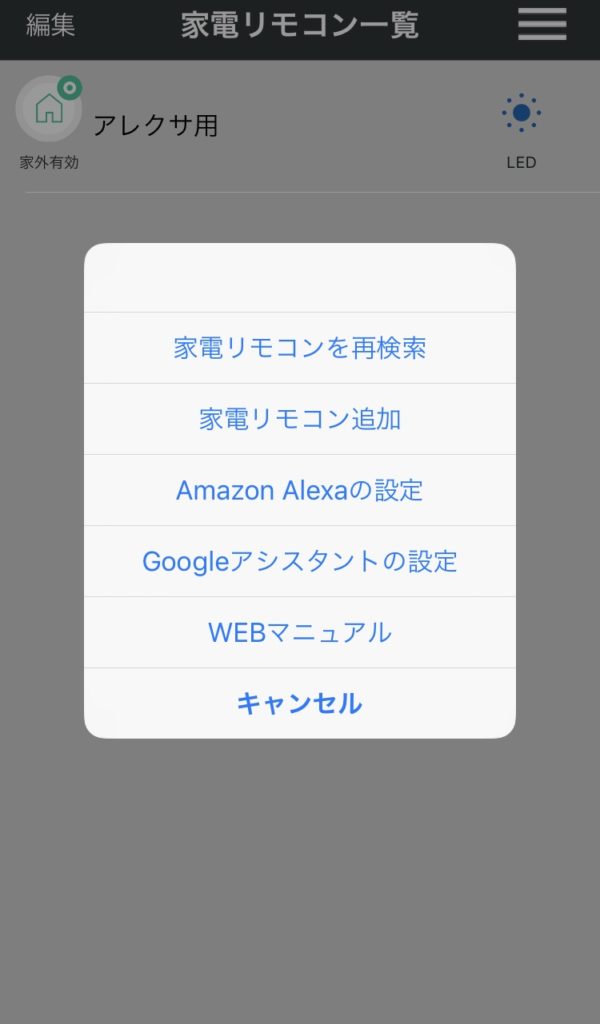
メールアドレスの登録などが必要ですが、2〜3分ほどで終わります。
最後にアレクサにスマートリモコンに登録したデバイスを認識させて終わり。
これはAlexa アプリでも出来ますが、せっかくなのでAmazon Echoに「Alexa!デバイスを探して!」と言ってみましょう!するとAlexaが「検出を開始します」と言いデバイスを探してくれます。20秒でスマートリモコンに登録したデバイスを操作できるようになります!!
Amazon Echoで家電を操作する場合、「家電リモコンアプリ」に登録してあるデバイス名がそのまま反映されるようです。例えば「照明」という名前で登録されている場合、「電気つけて」ではデバイスを探せません。「家電リモコンアプリ」側の名前を普段使う言い回しに変更しておきましょう。ここら辺の融通は今後のアップデートで緩和されることを期待します。
まとめ!
念願の「スマートホーム化」が実現しました!!
まだまだできることは少ないですが、今後はもっと増えていくでしょう。
RS-WFIREX3の使い心地については、設定から使用感まで含めて不満はありません。(カンタンWi-Fi接続は出来なかったけど)
不満点をあげるとすれば、Amazon Echoに指示を伝えてから実行されるまでの時間が少し長いかな、という程度。「Alexa、電気つけて」から電気が点灯するまで3秒程度かかります。実際にリモコンを手に取ってボタンを押してもそれくらいはかかるでしょうが、「指示を出す」からの「結果」までが少しラグいと違和感は感じます。すぐに慣れるとは思いますけどね。
思ったより良かった点では、赤外線の飛び方が挙げられます。
設置場所についてはちょっと悩んだのですが、

こんな感じになっていて、画像ではわかりませんがこの右にテレビがあります。RS-WFIREX3の置いてあるカラーボックスの縁が少し高いことと、テレビに対する角度がほぼ0なので「反応しないかな」と思いましたが全く心配いりませんでした。ここまで家電のONOFFは成功率100%です。
まだまだ使い始めではありますが、想像通りの結果で大変満足です。
「やってみたいな」と思う方は是非チャレンジしてみて下さい!
最後まで読んでいただきありがとうございました。
それでは、また

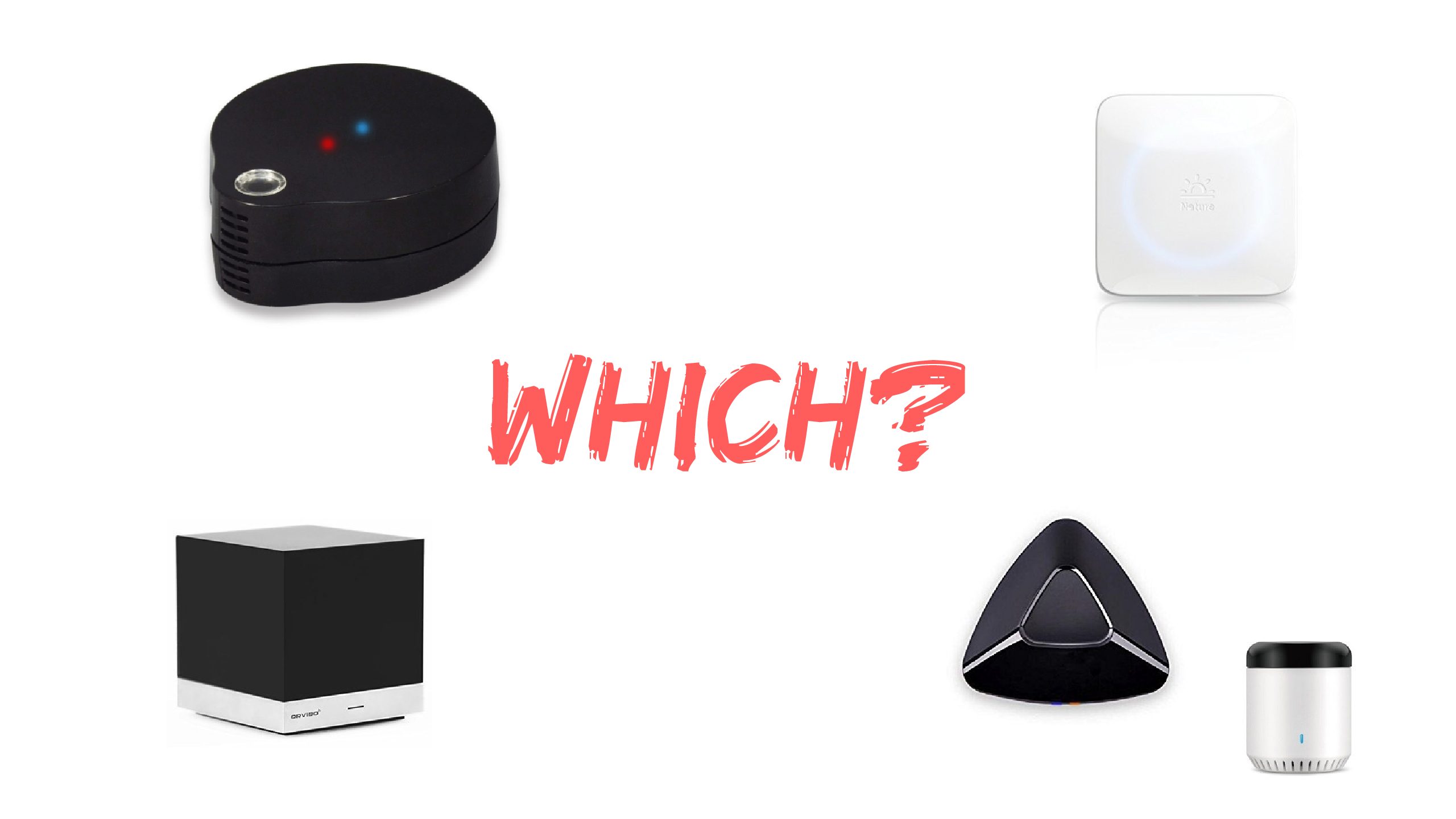





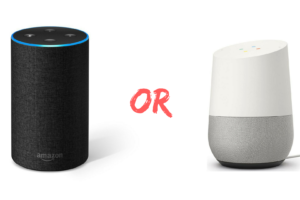





コメントを残す